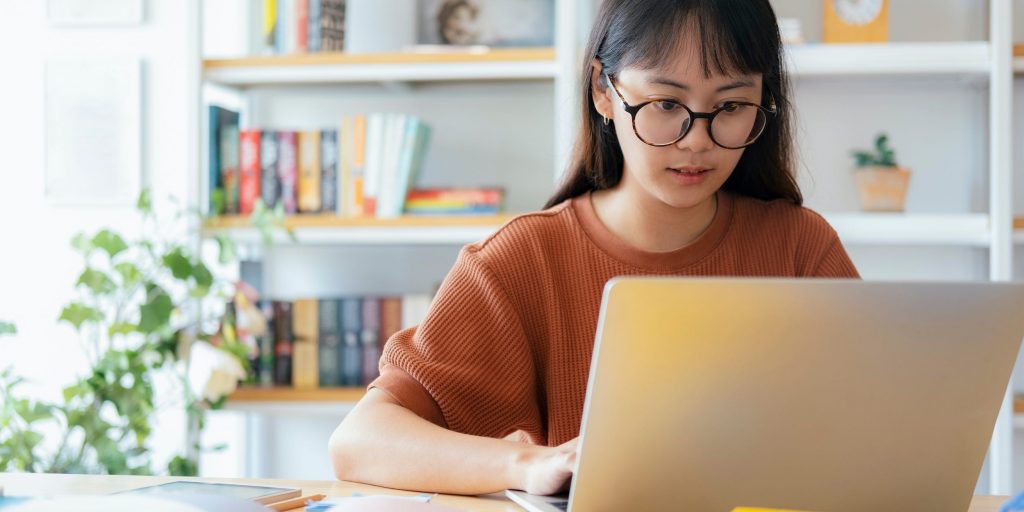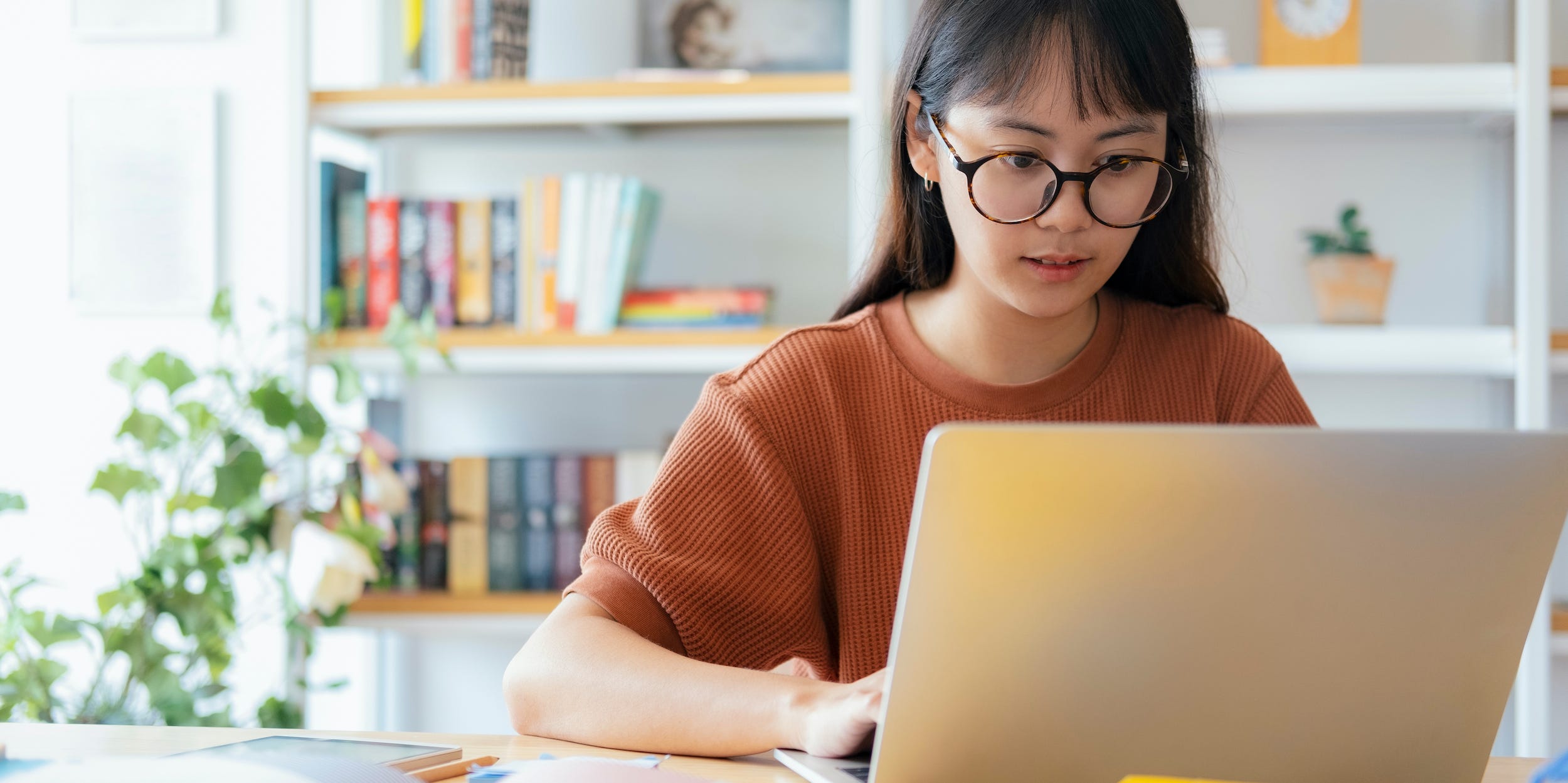
Cavan Images/Getty Images
- Google Docs has all the features you need to write a paper in MLA format.
- The basics of MLA format include double-spaced lines, one-inch margins, headers on all pages, and more.
- Google Docs also offers an automatic MLA format template, if you don't want to set it up manually.
- Visit Insider's Tech Reference library for more stories.
Anyone who has had to write an English paper has heard of MLA format. MLA – short for Modern Library Association – is a standardized method for writing academic papers. It lays down specific rules for what the page should look like, which font you use, how you cite your sources, and more.
If you're writing a paper in MLA format, consider using Google Docs. It lets you customize your documents in dozens of ways, making it a great choice for MLA writing.
Here's how to set up MLA format in Google Docs, either manually or with a template.
How to set up MLA format in Google Docs
MLA format has a variety of different rules and guidelines. Here are the most important ones, along with tips on how to follow those rules in Google Docs.
- The font needs to be size 12, and written in a "readable" font.
Contrary to popular belief, MLA doesn't require you to use Times New Roman, just a "readable" or "legible" font. That said, Times New Roman is a great choice for this, and comes installed in Google Docs by default.
You can find it in the font menu at the top of the screen, and you can change the font size with the menu next to it.
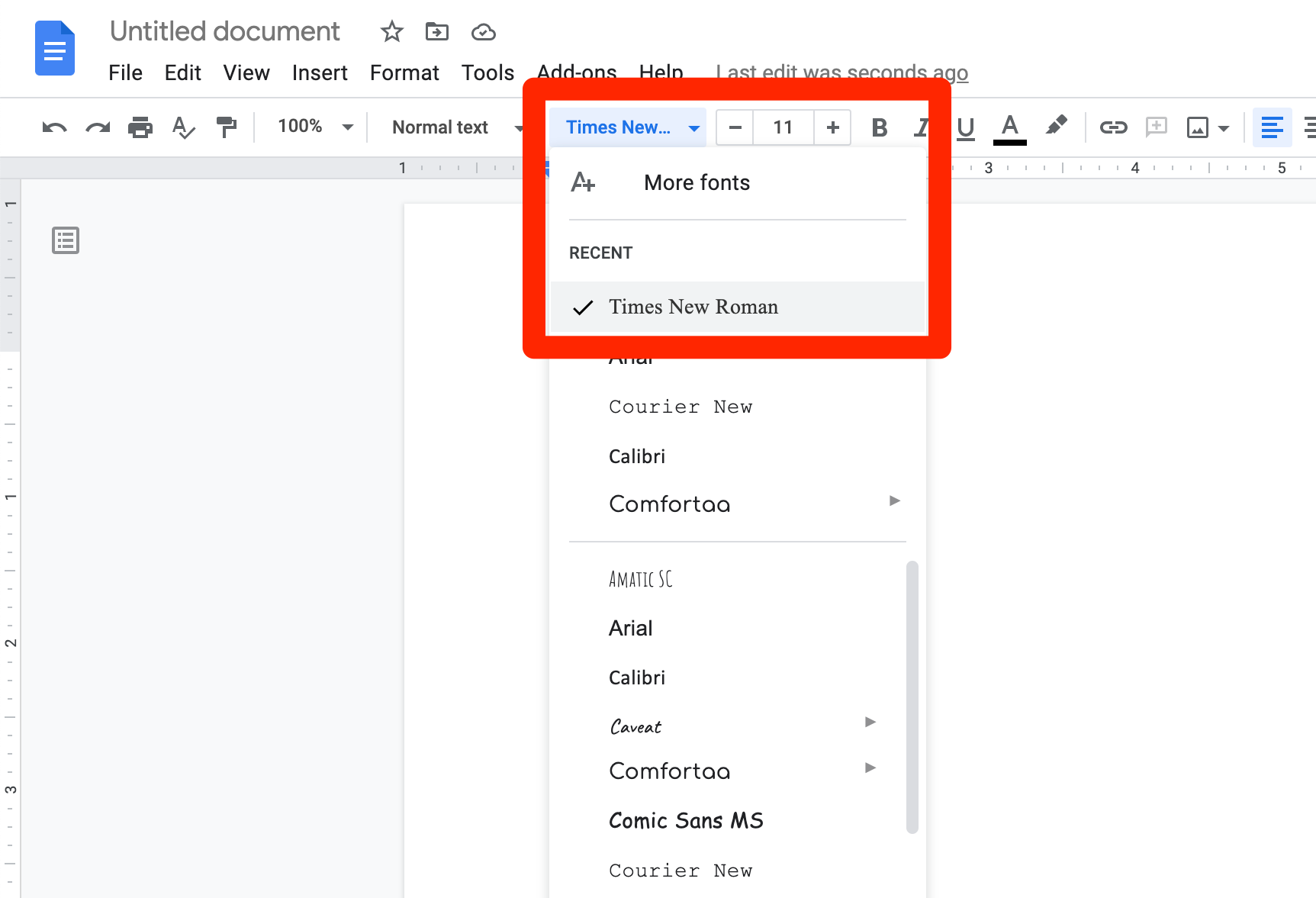
Google; William Antonelli/Insider
- Every page needs to have one-inch margins on all sides.
You probably don't need to worry about this one - new Google Docs documents have one-inch margins by default.
But if you want to double-check, or if you've been told to not use one-inch margins, you can change the margins using the Page Setup menu or ruler feature.
- All body text needs to be double-spaced.
There's a Line & paragraph spacing menu in the toolbar above your document. Select Double in this menu to turn on double-spacing. If you've already written some text without double-spacing, highlight it before you turn on double-spacing.
- Every page needs a header in the top-right corner with your last name and the current page number.
Google Docs lets you place both headers and footers on any page. You can add automatic page numbers through the Insert menu, and then double-click the headers to type your last name next to them.
Remember that they need to be in the same font and font size as the rest of your paper.
(And if you ever need to remove the header, you can do that quickly too.)

Google; William Antonelli/Insider
- The paper's title should be centered one line above your first paragraph.
Google Docs has four alignment options, which you can find in the toolbar above your document. Click the second option - Center align - to move your cursor to the center of the screen.
- Your full name, your instructor's name, the name of the class, and the current date should be written in the top-left corner of the first page, each on a separate line.
Left align is the default alignment setting, so you shouldn't have to do anything special to write in the top-left. But if you've changed the alignment, you can change it back using the alignment options in the toolbar.
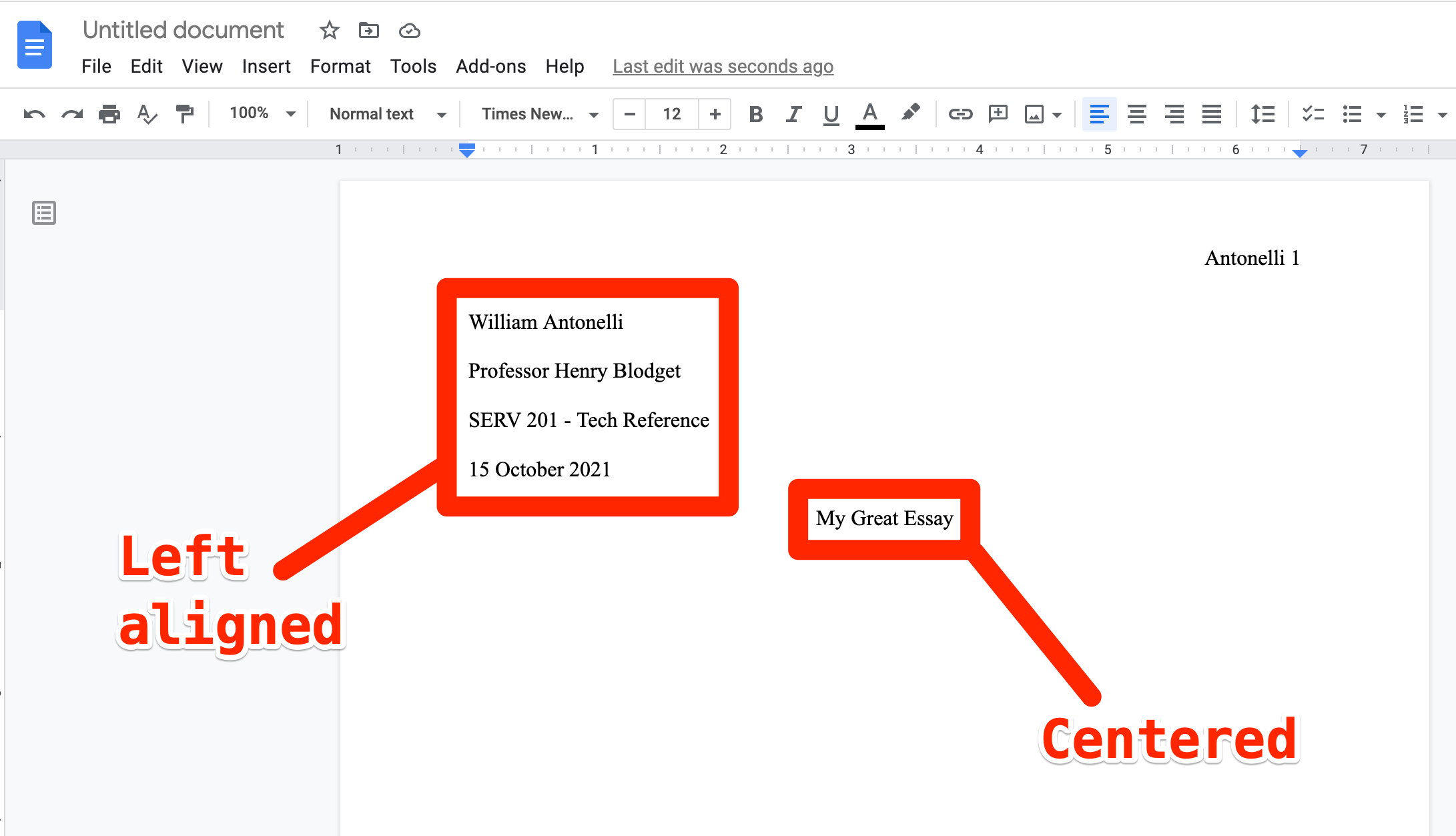
Google; William Antonelli/Insider
- Body paragraphs all begin with a half-inch indent.
Google Docs has a feature that lets you automatically indent paragraphs - but it's probably easier to just hit the Tab key on your keyboard at the start of every paragraph.
- Your paper should end with a Works Cited page, and each entry should be written with a hanging indent.
Once you've finished writing your paper and want to move onto the Works Cited, make sure to create a new page. The Works Cited needs to be on its own page (or pages, depending on the length).
The words Works Cited should be centered on the very first line of the page. You can center the words using the alignment options mentioned above.
Finally, list your citations in alphabetical order, and use the ruler to give each one a hanging indent - in other words, every line after the first needs to be indented.
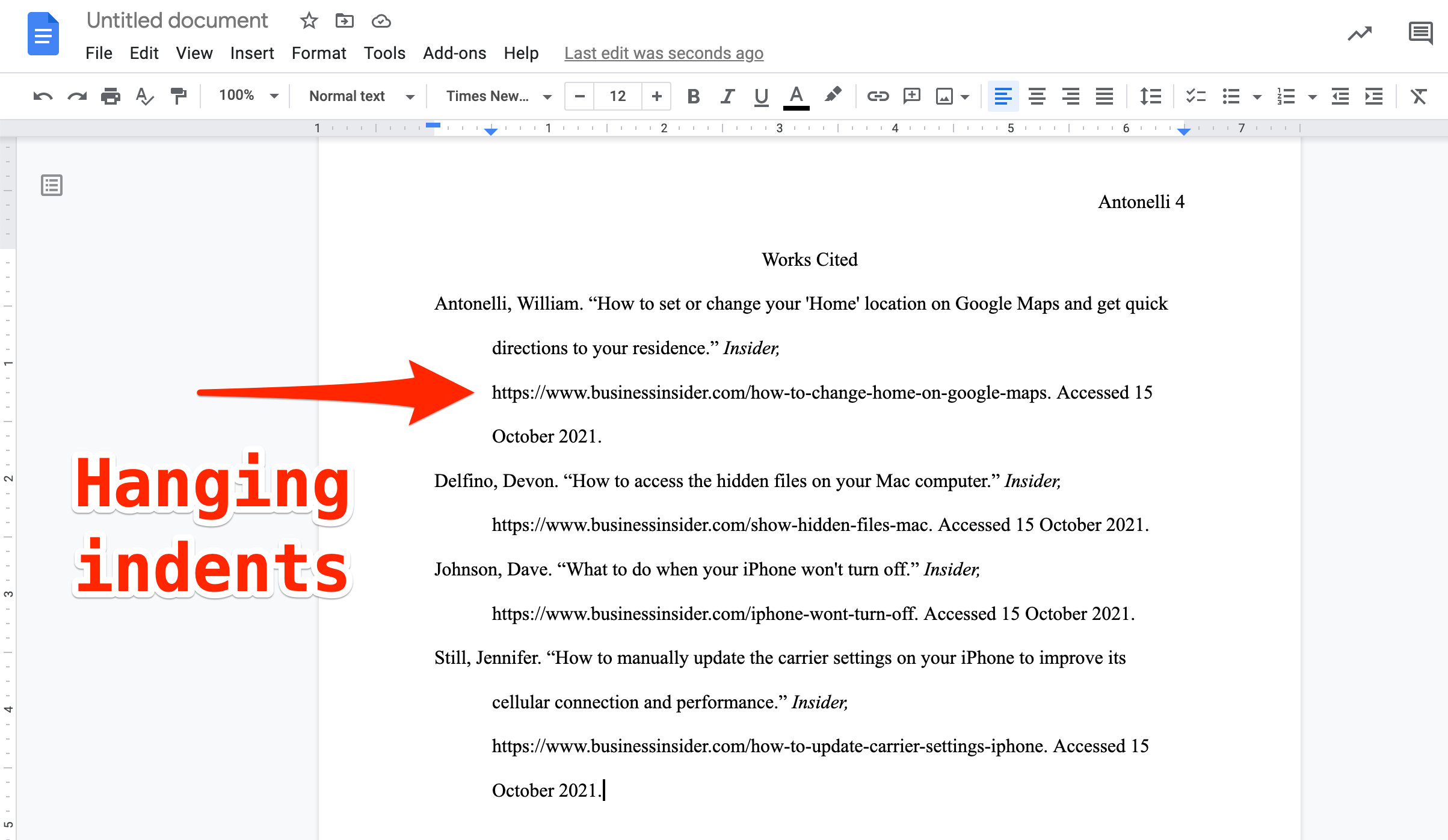
Google; William Antonelli/Insider
How to use Google Docs' MLA format template
While you can format your paper manually, Google does offer an MLA template. This will let you meet most of the formatting requirements automatically, although you'll likely need to change some of it.
To use this template:
1. Head to the Google Docs homepage and click Template gallery in the top-right.
2. Scroll down the templates page until you reach the Education section. In this section, click MLA [Add-on].
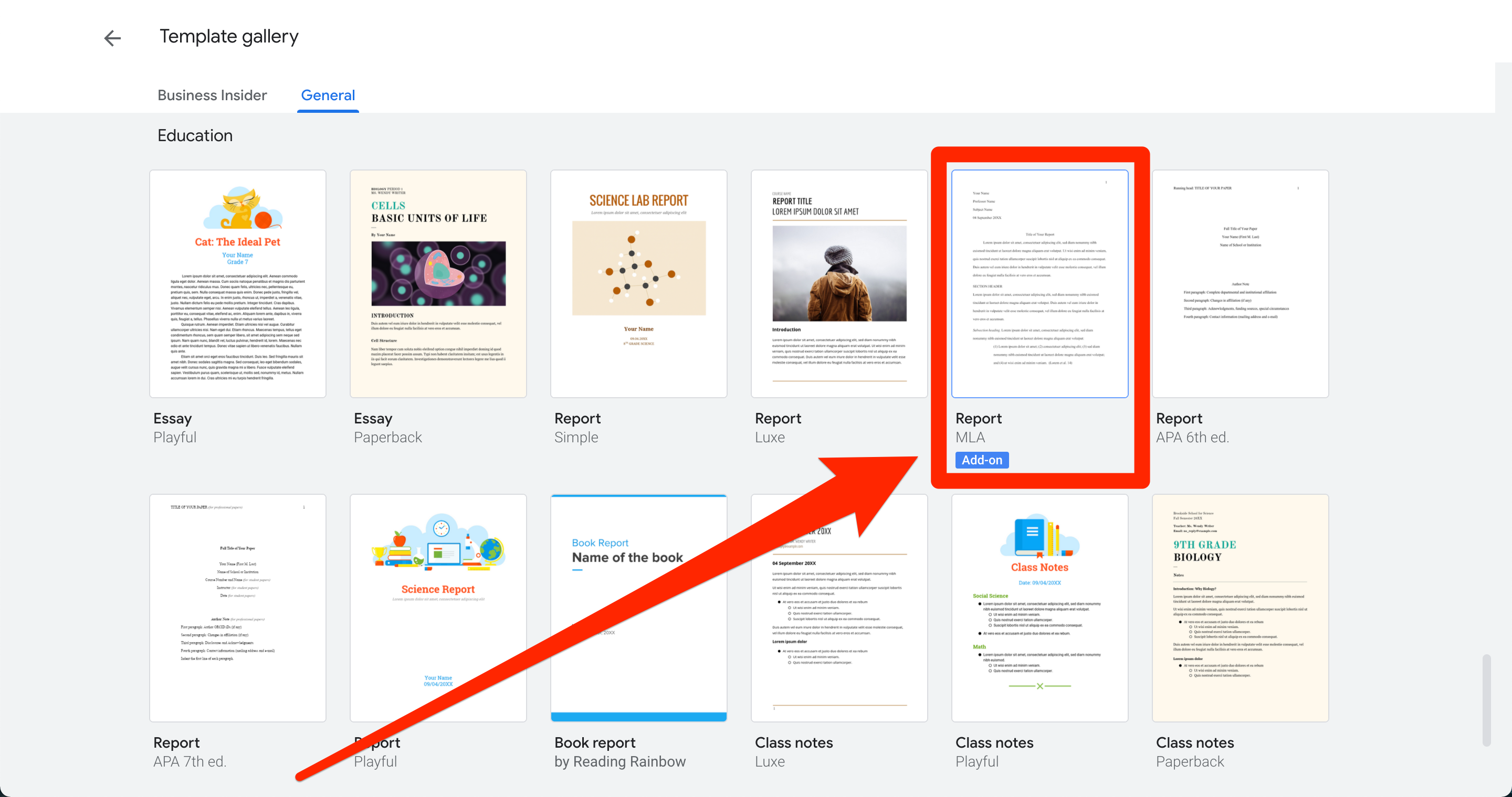
Google; William Antonelli/Insider
3. A page will open with a two-page paper already written in fake Lorem Ipsum language. Most of the formatting is there, so you just need to replace the pre-written words with your own.
You can find this template in the mobile app by tapping the plus sign icon in the bottom-right, and then selecting Choose template.